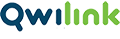When it comes to importing products into application Qwilink all those who do not already have an online store or have an online store created in a platform that is not yet supported by Qwilink, can import products using .csv spreadsheet. This is a simple and common method for quick and easy import. Read more about how to create a .csv spreadsheet and how to use it for import.
What is a .csv spreadsheet?
CSV stands for »comma-separated values«. This means that the values in the file are separated one from another by comma. All text is the file is plain, without any formatting (such as bold text, underline text, coloured text and so on).
Only selected programs allow you to edit and open these types of files. Those programs are set to recognize used commas as separators for custom values and to automatically create the appropriate columns. With the right editing your csv file will look like a nice arranged spreadsheet with columns of specific data and with each product representing a new row in the spreadsheet.

How to create a .csv spreadsheet?
In general, a .csv spreadsheet can be created and edited by adding custom values that we want to include in separate columns, and by adding products into rows and assigning specific features to them, column by column. All the values in one row represent one product while the commas represent different features.
By using programs meant for editing .csv spreadsheets all the added features, separated with commas, will be automatically divided into columns. One of the easiest way is to use Microsoft Excel to create a usual spreadsheet and then save it as .csv format. You just need to make sure all the column names are in line with the names set by the program or application in which you would like to import the data from your file.
.csv spreadsheet for product import
As it is quite easy to create a .csv spreadsheet, this has become one of the most popular choices for product and content import for online stores and different applications. Most of the tools developed for creating online pages and stores allows you to easily export and import content and products into .csv spreadsheet or Excel spreadsheet. All you need to be careful about is to set the right names for the columns, just as they are set in the application or platform waiting for the import.
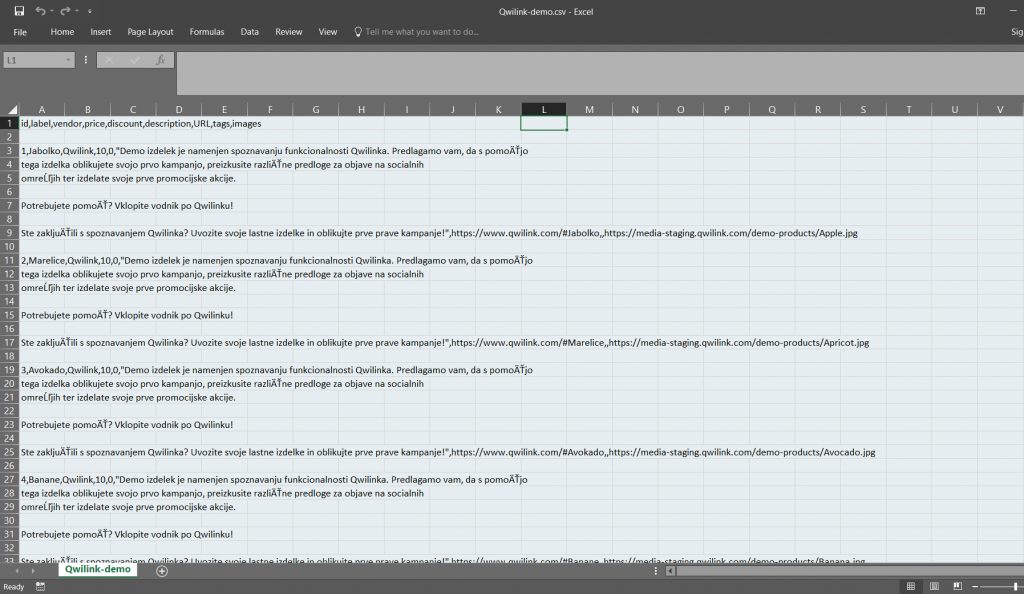
If you would like to, for example, export products from one WooCommerce store into another, you would need to make sure the product`s attributes are correct. The column names in the table should be set in a way that the online store can recognise them. You can make sure that is done correctly by editing the setting of the online store and then adjusting the .csv spreadsheet.
Here you can find an example of how a .csv spreadsheet for importing product into WooCommerce should look like: https://docs.woocommerce.com/wp-content/uploads/2017/09/woocommerce-sample-products.csv.
How to use a csv spreadsheet to import products into Qwilink?
Edit the .csv spreadsheet
It is possible to edit csv files by using all kinds of programs that support .csv format. Most common choices are Microsoft Excel and Google Docs or special programs designed for editing all kinds of files, like Notepad++.
When choosing a program for editing .csv spreadsheet it is important to note that many programs allow the file to be open and edited very easily by automatically creating the columns. That way the editing of .csv table looks just like the usual editing of a spreadsheet.
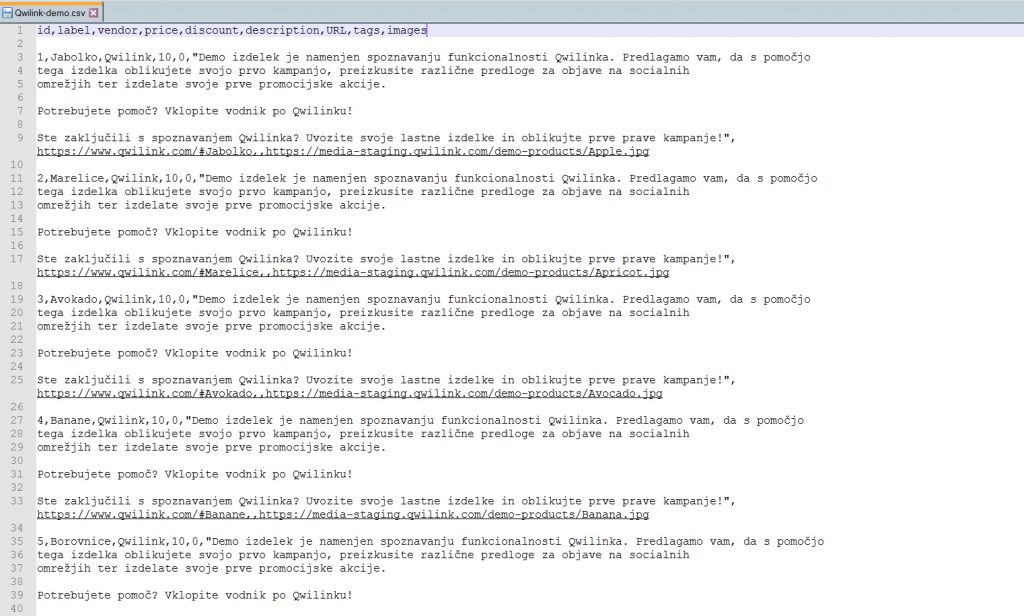
What should you know before importing images?
When it comes to importing images, the import can be a bit more complicated especially if you are importing a huge number of products and images. One of the best ways to import images is to set a specific name for each product that you want to add a picture to, and to add URL links for each picture one after another.
If you have an online store with a smaller number of images, you can create one column named “Images” and then add URL link of each image one after another in separate rows inside this column. You can do the same if you have your images saved on your computer and not online, with adding the specific image`s names.
Importing products into Qwilink
If you would like to import your products into application Qwilink, you can do that by using .csv spreadsheet. That can be done while creating your user account in Qwilink or later on, when you already use Qwilink for some time. You can find an option for product import in the tab “Connections” in a dropdown menu, which opens after you click on your user name.
Products can be imported from a .csv spreadsheet that you have exported from your existing online store or by creating a spreadsheet from scratch. You can find the appropriate spreadsheet with all the supported values for Qwilink here.